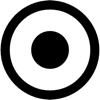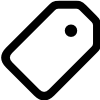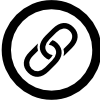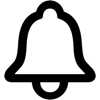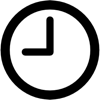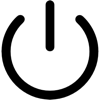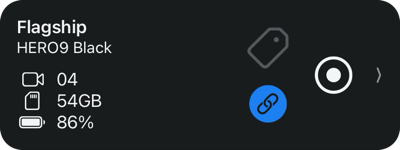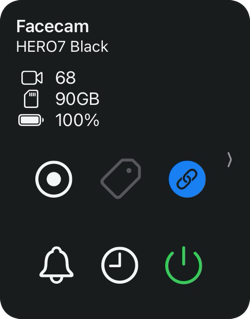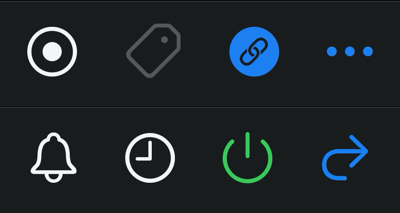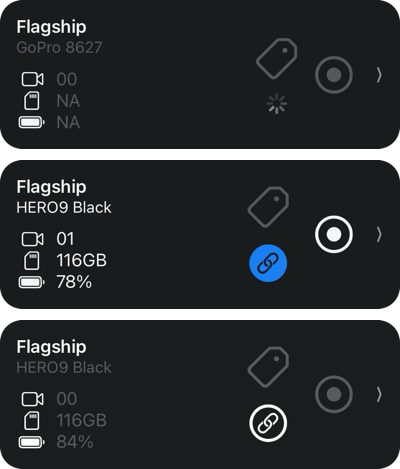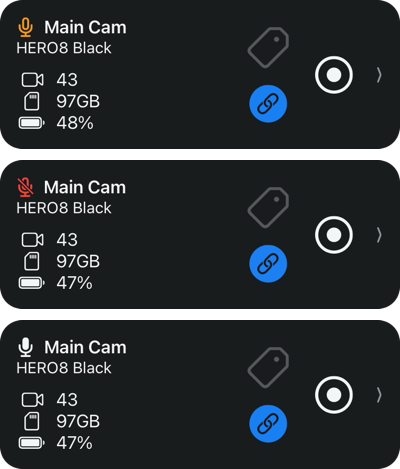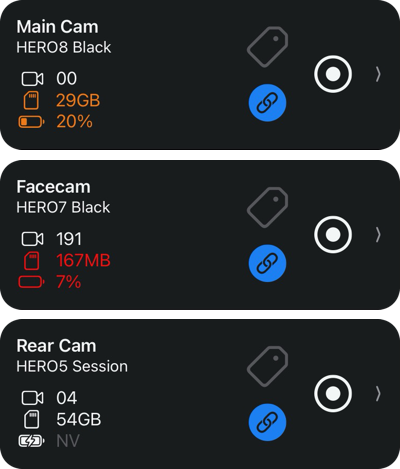This product and/or service is not affiliated with, endorsed by or in any way associated with GoPro Inc. or its products and services. GoPro, HERO and their respective logos are trademarks or registered trademarks of GoPro, Inc.
Important note!
I am not a professional full time iOS developer. This app is a hobby project of mine. I can therefore not provide 24/7 support and also no fixed dates for further developments name.Since I use the app but for myself productively, I have of course my own interest to develop the app further. But that always depends on the available time and other priorities.
If you are not satisfied with these conditions, then you should refrain from buying the app.